Automation
The Automation module will help you to set up the different devices that are part of your lab processes,
configuring several meters at the same time and defining ramps for each one.
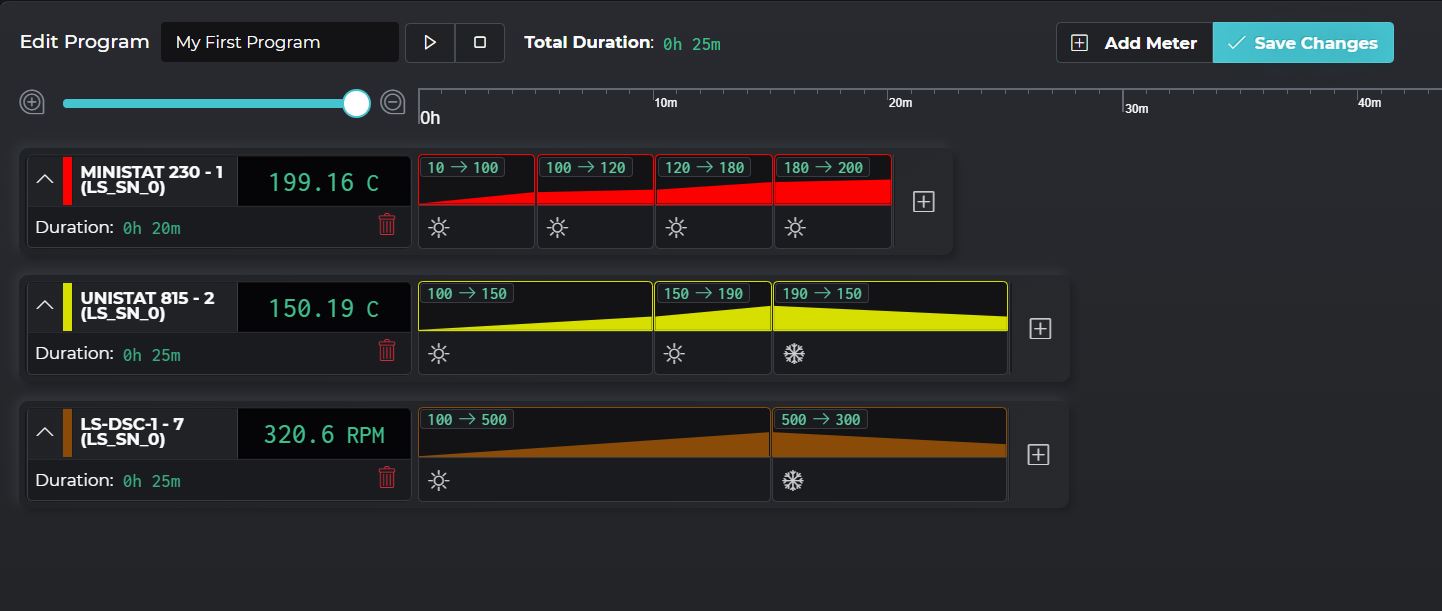
 List of Programs
List of Programs
The Automation menu displays a list of currently saved Programs.

Program Name- The name given to the program when it was initially created.
Date- Program's date of creation.
Total Duration- Indicates the total time for the program's execution.
Status- Indicates if the program is being executed or stopped.
New Program- Click this button to access the creation form.
 Create a new Program
Create a new Program
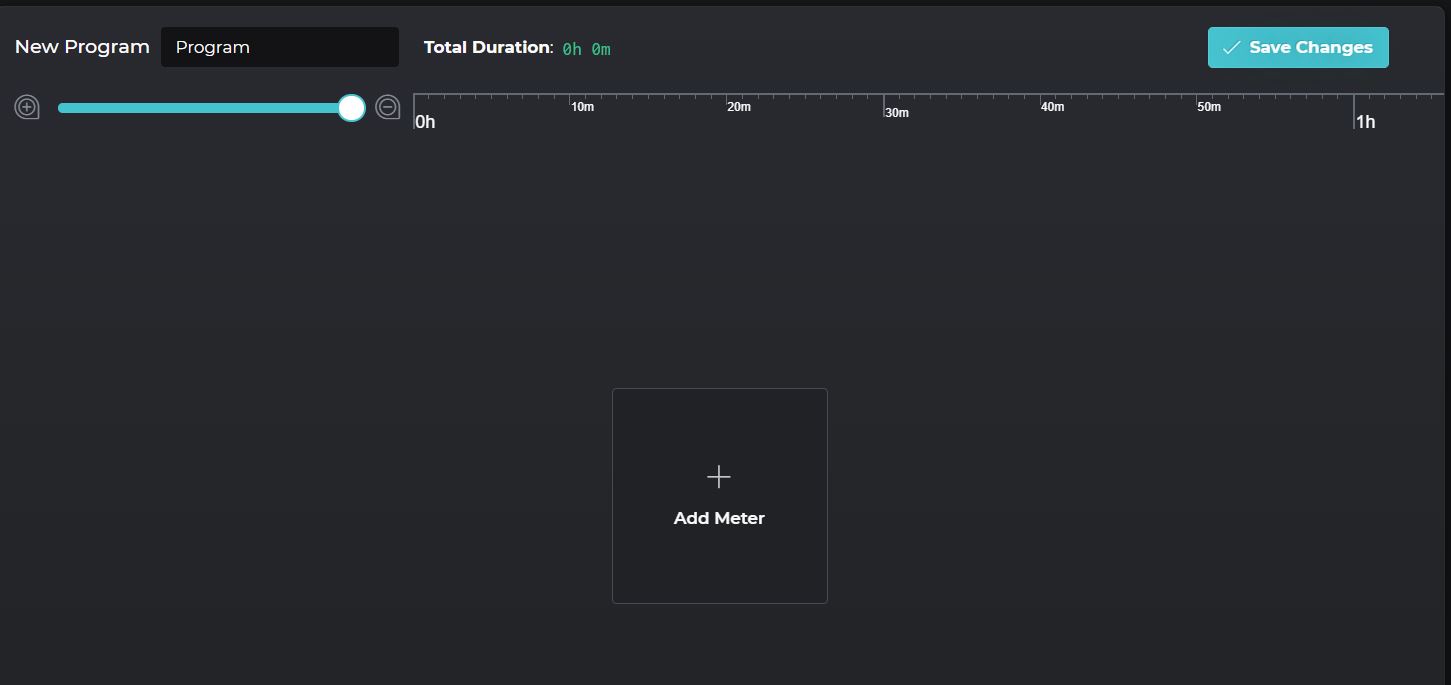
Timeline
The timeline helps you to visualize the time allotted for each task configured.
It is divided by time intervals of minutes, 10 minutes, 30 minutes and hours.
You can zoom in and out by the zoom slider.
Zoom Slider
Every time you add a new task, the timeline will be resized. The zoom slider will help you to zoom in and out on your program configuration.

Add Meter
Clicking the Add Meter button will display the list of active devices and meters connected to EliteLab.
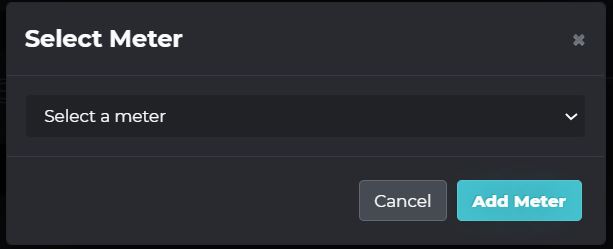
Select a meter from the list and start setting tasks by clicking the icon.
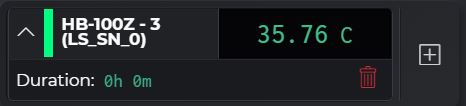
Task Configuration
A task is a piece of the program that will execute specific actions. Actions could increase/decrease the setpoint of the meter or just wait for other devices actions.
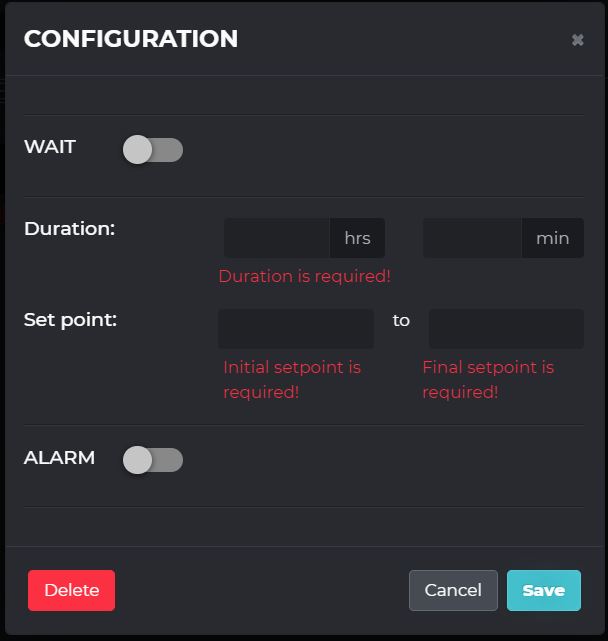
Wait Configuration
Enable the Wait option and set the minutes that the task should wait.
This configuration will disable
Duration and Setpoint fields.
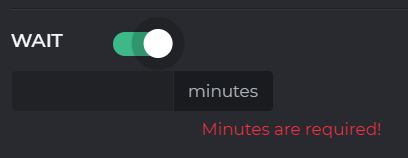
Task Duration
Set the total time (hours and/or minutes) for the task.

Set Initial and Final Point
Set the initial value and final value for the task.
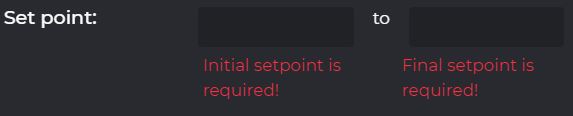
Alarm Configuration
Enable the Alarm option to set an alarm for the task.
An alarm can be defined as a timer or triggered for a specific value.
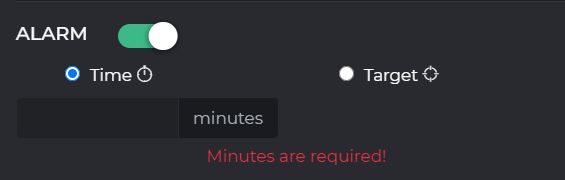
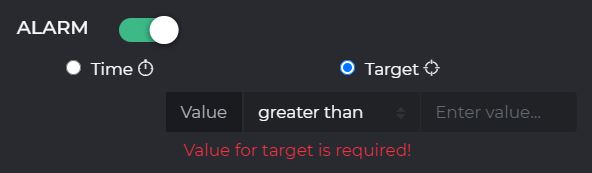
Save Changes
Don't forget to save all your changes by clicking the Save Changes button of the screen.
 Running a Program
Running a Program
Once the program is saved, the Start/Stop buttons will be activated.
This option is also available on Dashboard. To enable it, create a Program's widget.
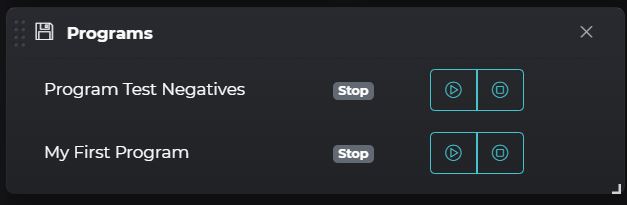
Start
Start the execution of the program by clicking the Play button .
A timer with the elapsed time will be activated.
Stop
Stop the execution of the program by clicking the Stop button .
 Edit a Program
Edit a Program
Edit a program by clicking on the Program Name on the list of the Automation menu.
 Delete a Program
Delete a Program
To delete a program click on the Trash icon displayed on the list of the Automation menu.
You can only delete programs that are not being executed.
This action is not reversible